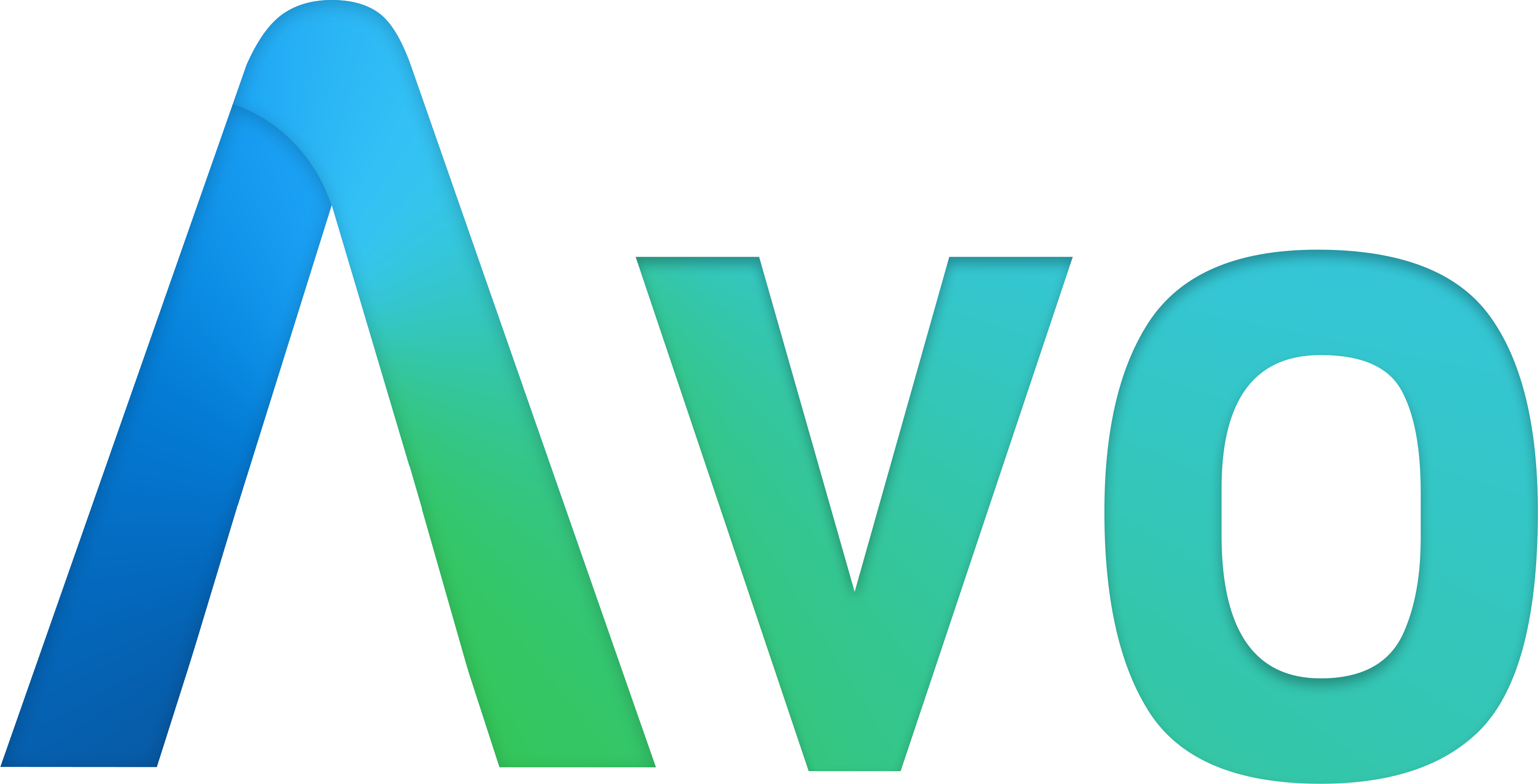# Field options
# Defining fields
Each Avo resource has a field method that registers your Resource's fields. Avo ships with a variety of fields like text, textarea, number, password, boolean, select, and others. We can use the field method like so:
field :name, as: :textCopied!
This will add a few fields to your admin panel. On the Index view we will get a new text column. On the Show view we will also get a text value of that record's database value. On the Edit and Create views we will get a text input field that will display & update the name field on that model.
# Field conventions
When we declare a field we specify the database row that's specific for that field. Usually that's a snake case value.
Each field has a label. Avo will convert the snake case name to a humanized version.
In the following example, the is_available field will render the label as Is available.
field :is_available, as: :booleanCopied!

If you want to customize the label, you can use the name property to pick a different label.
field :is_available, as: :boolean, name: 'Availability'Copied!
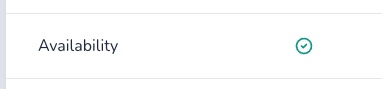
# Showing / Hiding fields on different views
There will be cases where you want to conditionally show fields on different views. For example, you may want to display a field in the Create and Edit views and hide it on the Index and Show views.
For scenarios like that you may use the visibility helpers hide_on, show_on, only_on and except_on methods. Available options for these methods are: :create, :edit, :index, :show, :forms (both :create and :edit) and :all (only for hide_on and show_on).
Be aware that a few fields are designed in such a way that they override those options (ex: the id field is hidden in Edit and Create).
field :body, as: :text, hide_on: [:index, :show]Copied!
# Field visibility
You might want to restrict some fields to be accessible only if a certain condition applies. Like hide fields if the user is not an admin.
You can use the visible block to do that. It can be a boolean or a lambda.
Inside the lambda we have access to the context object and the current resource. The resource has the current model object too (resource.model).
field :is_featured, as: :boolean, visible: -> (resource:) { context[:user].is_admin? } # show field based on the context object field :is_featured, as: :boolean, visible: -> (resource:) { resource.name.include? 'user' } # show field based on the resource name field :is_featured, as: :boolean, visible: -> (resource:) { resource.model.published_at.present? } # show field based on a model attributeCopied!
# Computed Fields
At times you might need to show a field with a value that you don't have in a database row. In that case, you may compute the value using a block that receives the model (the actual database record), the resource (the configured Avo resource), and the current view. With that information you can compute what to show on the field in the Index and Show views (computed fields are automatically hidden in Edit and Create).
field 'Has posts', as: :boolean do |model, resource, view| model.posts.present? endCopied!
This example will display a boolean field with the value computed from your custom block.
# Fields Formatter
Sometimes you will want to process the database value before showing it to the user. You may do that using format_using block that receives the value of that field as a parameter.
field :is_writer, as: :text, format_using: -> (value) { value.present? ? '👍' : '👎' } # or field :company_url, as: :text, format_using: -> (url) { link_to(url, url, target: "_blank") } do |model, *args| main_app.companies_url(model) endCopied!
This example snippet will make the :is_writer field to generate emojis instead of 1/0 values.

# Sortable fields
One of the most common operations with database records is sorting the records by one of your fields. For that Avo makes it easy using the sortable option.
Just add it to any field to make that column sortable in the Index view.
field :name, as: :text, sortable: trueCopied!
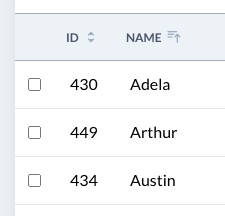
# Placeholder
Some fields support the placeholder option which will be passed to the inputs on Edit and New views when they are empty.
field :name, as: :text, placeholder: 'John Doe'Copied!

# Required
When you will want to show to the user that a field is mandatory. You may use the required option that will add an asterisk to that field, indicating that it's mandatory.
field :name, as: :text, required: trueCopied!

However, you will need to add validation logic to your model (validates :name, presence: true).
# Readonly
When you need to prevent the user from editing a field, the readonly option will render the field as disabled on Create and Edit views.
field :name, as: :text, readonly: trueCopied!
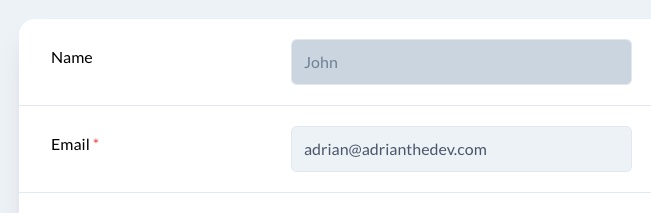
# Default Value
When you need to give a default value to your one of your fields on the Create view, you may use the default block, which takes either a fixed value or a block.
# using a value field :name, as: :text, default: 'John' # using a callback function field :level, as: :select, options: { 'Beginner': :beginner, 'Advanced': :advanced }, default: -> { Time.now.hour < 12 ? 'advanced' : 'beginner' }Copied!
# Help text
Sometimes you will need some extra text to explain better what the field is used for. You can achieve that by using the help method.
The value can be either text or HTML.
# using text value field :custom_css, as: :code, theme: 'dracula', language: 'css', help: "This enables you to edit the user's custom styles." # using HTML value field :password, as: :password, help: 'You may verify the password strength <a href="http://www.passwordmeter.com/">here</a>.'Copied!
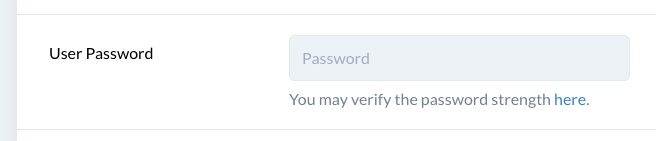
# Nullable
When a user uses the Save button, Avo is storing the value for each field in the database. There are cases where you may prefer to explicitly instruct Avo to store a NULL value in the database row when the field is empty. You do that by using the nullable option, which converts nil and empty values to NULL.
You may also define which values should be interpreted as NULL using the null_values method.
# using default options field :updated_status, as: :status, failed_when: [:closed, :rejected, :failed], loading_when: [:loading, :running, :waiting], nullable: true # using custom null values field :body, as: :textarea, nullable: true, null_values: ['0', '', 'null', 'nil', nil]Copied!
# Link to resource
Sometimes, on the Index view, you may want a field in the table to be a link to that resource, so that you don't have to scroll to the right to click on the Show icon. You can use link_to_resource to change a table cell to be a link to that resource.
# for id field field :id, as: :id, link_to_resource: true # for text field field :name, as: :text, link_to_resource: true # for gravatar field field :email, as: :gravatar, link_to_resource: trueCopied!
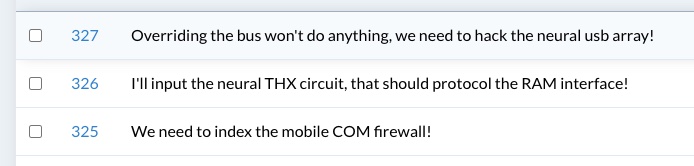
You can add this property on Id, Text, and Gravatar fields.
Optionally you can enable the global config id_links_to_resource. More on that on the id links to resource docs page.